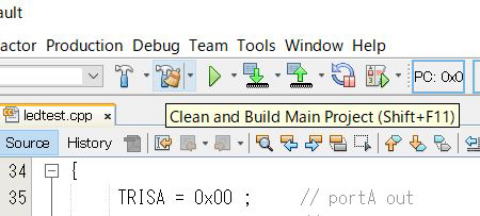
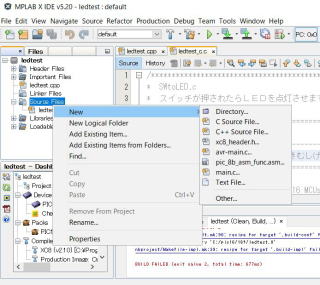
PICをつかうためMPLAB X IDEをインストールして書込みまで。
|
| MPLAB X IDE XC8コンパイラーをパソコンにインストールしておく |
プロジェクトの切り替え
単品(書き込み用の専用ボード)の場合には、PICkit3から電源供給モードにすることで、
PICに電源を加えないでも OKである
しかし、今回のように回路に組み込む場合には、電源供給はせずに
回路から電源をもらった方がよい
MCLR は書き込み時 12v出るので、Vcc5vにプルアップ接続する場合には47k必要だ
5V電源が心配なら、ダイオードを直列に入れておけばよい。

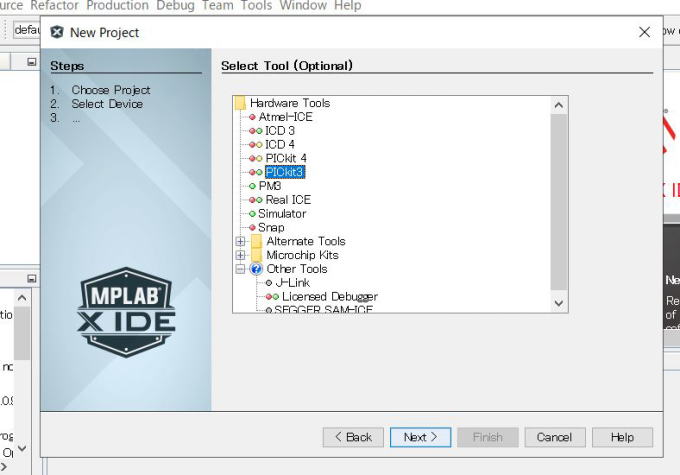
C言語で組む場合には 最初にインストールしてある XC8を選択する
アセンブラなら mpasmである
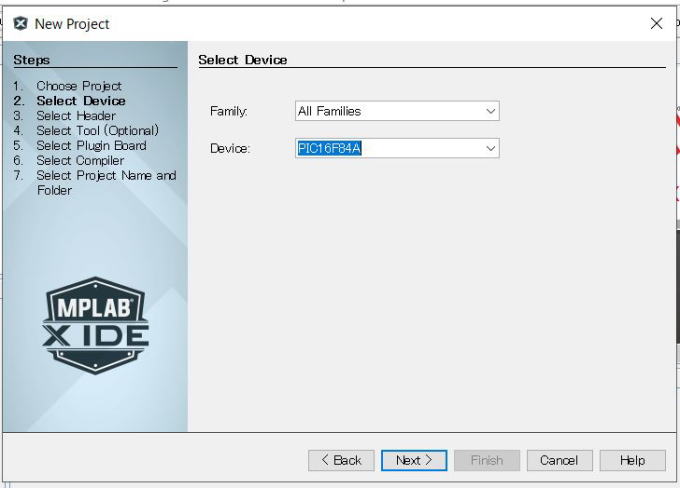
PICkit 3を選択する 、パソコンUSBに接続しておくと シリアルNo,が表示される
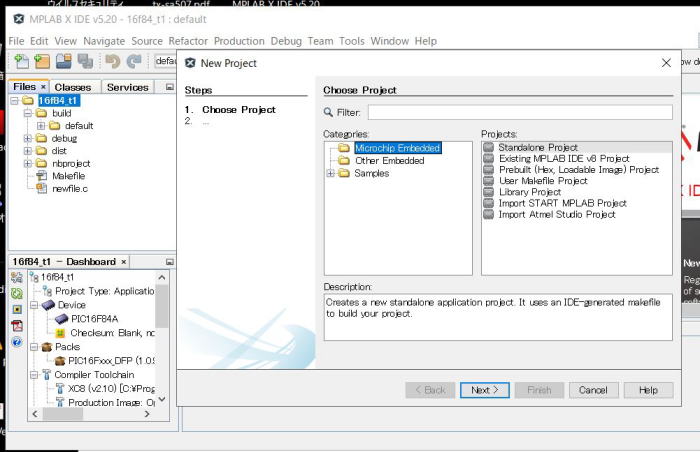
プロジェクト名を入力する

MPLAB X IDEで プロジェクトをいくつも作成する場合、
今回はC言語とアセンブラで作ったプロジェクトを切り替える
MPLABのバージョンによって多少異なるので注意する。
Production---> Set Main Project -->メインにするものを選択する
プログラムソースは同時に修正できるが、コンパイラーとインストールするときは切り替えが必要である
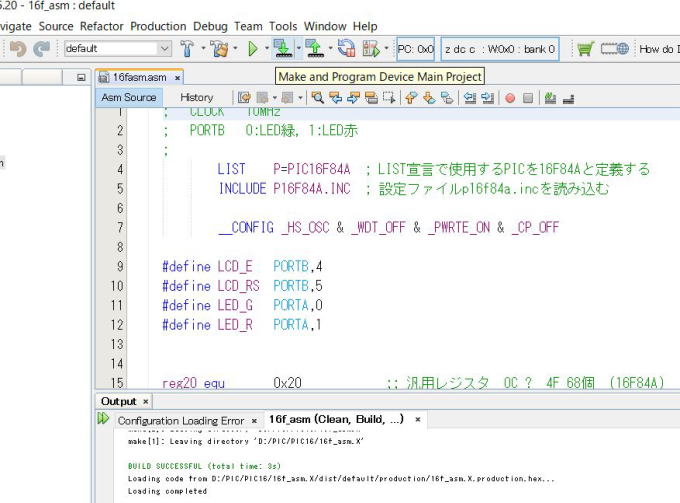
PICへの書き込みーー
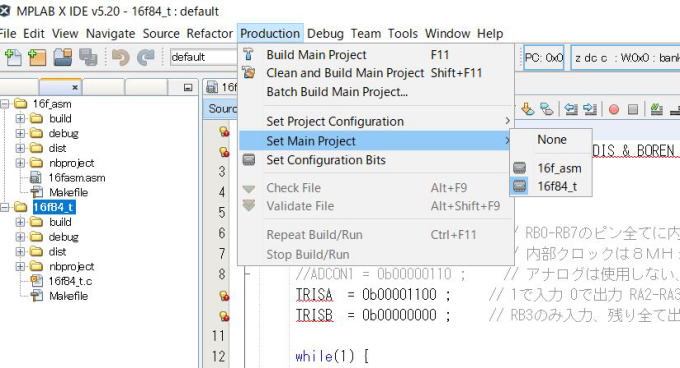
注意ーーー
Make & Program De〜 を選択し クリックするーーー>完了
PICのI/O PGD、PGCをI/Oとして使用している場合には、専用の書き込みボードを作り
書き込む方法もあるが、今回は、いろいろと実験しながら、ソフトを作ってインストールするので
いちいち、PICを外すのが面倒なので、実装基板にPIN を立てて書き込みしながらテストする
当然I/Oとして使えなくなる
どうしてもつかいたいなら、DIPSWで切り替えるとよい
トンカチマークで コンパイルする
成功すると 緑のBUILD SUCCESSFUL 失敗すると赤の BUILD FAILED
コンパイルーーー
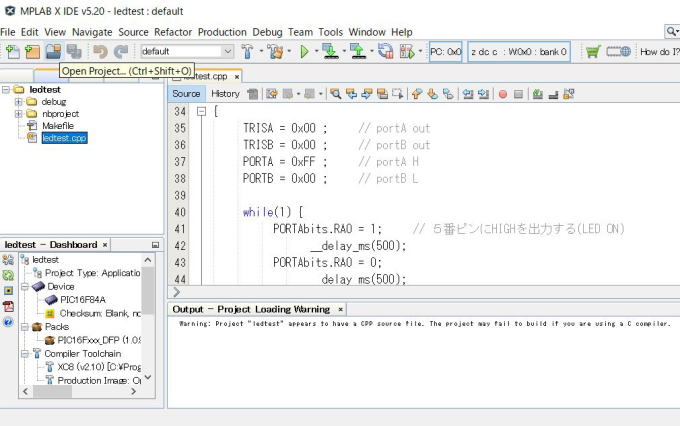
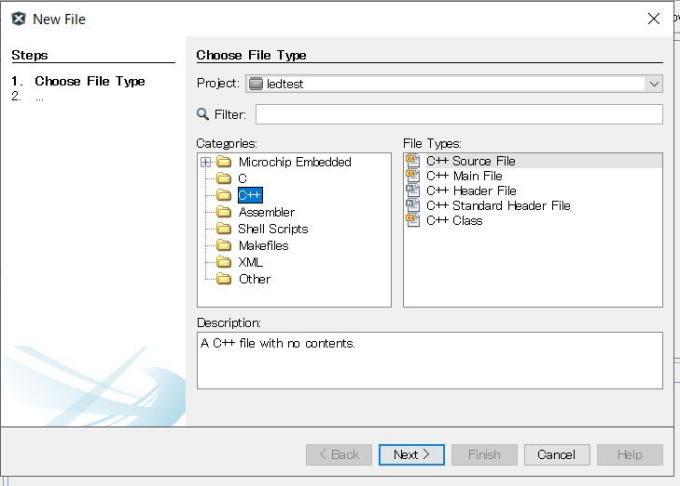
プログラムを記述する
アセンブラか C言語を選択する
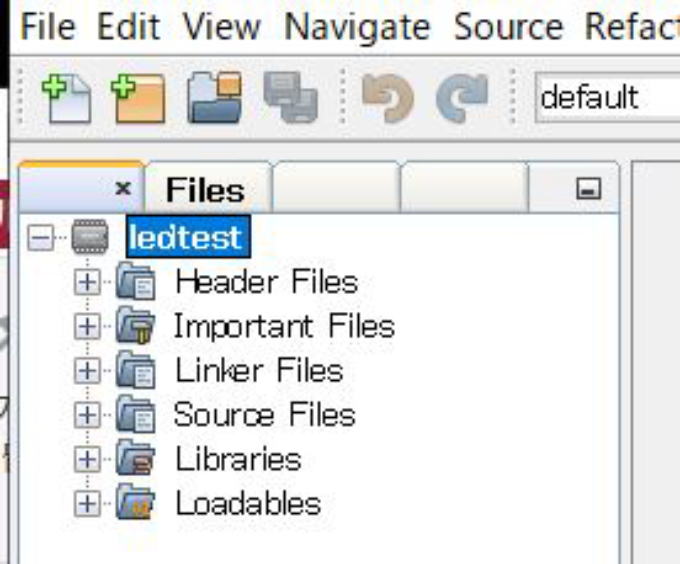
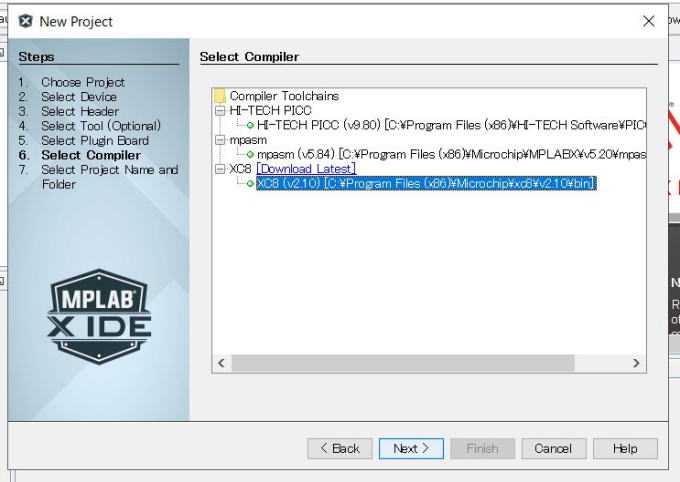
あらかじめ、プログラムを入れる新規フォルダーを作っておいたほうがよい
Browse で選択する
Shift JIS を選択しておく
固定する方法もあるので、別のサイトで調べて設定しておくとよい
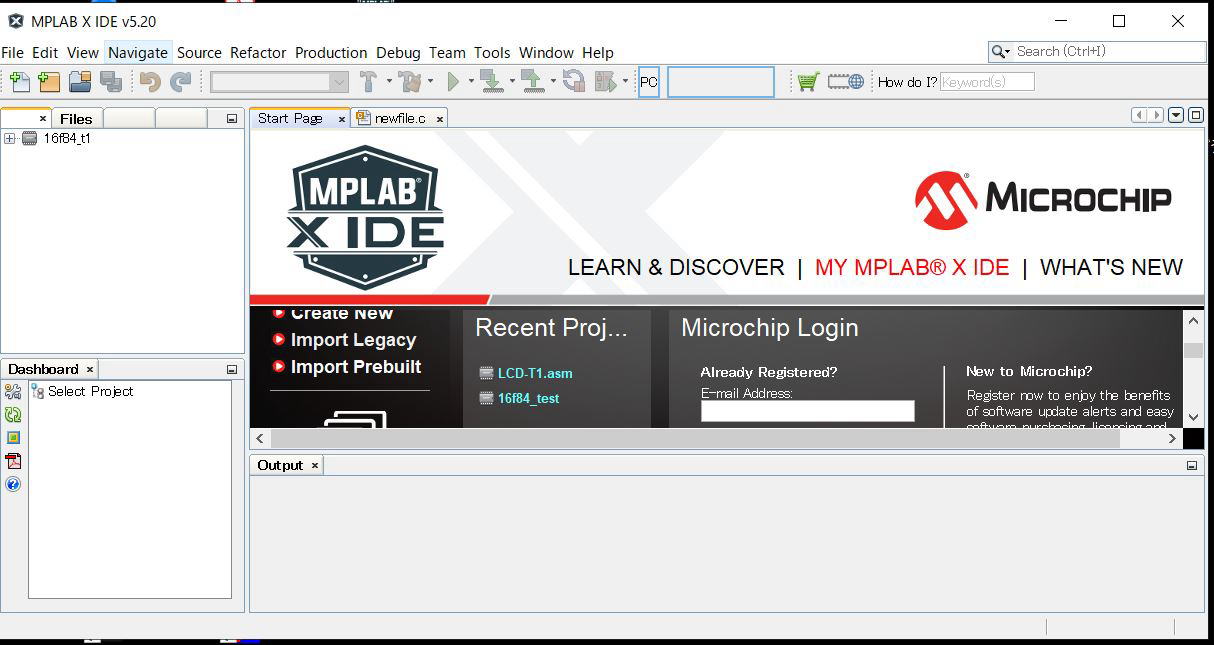
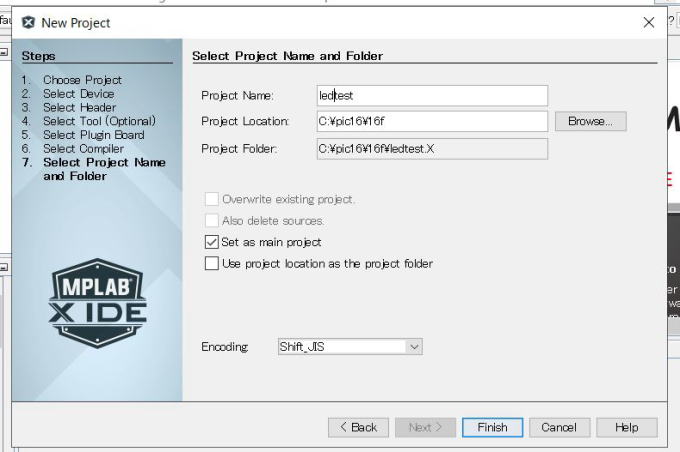
Souroe Files からNewを選択して 記載するファイルを開く
Filesから New Projct を選択してStanderd Project を選択する